Adobe Illustrator 7.0
Декоративные контуры
В программе Adobe Illustrator декоративные заливки можно использовать для оформления контуров, что позволяет расширить палитру художественных возможностей векторной программы и легко создавать всевозможные рамки, бордюры и так далее.
Элементы декоративного контура несколько отличаются от элементов декоративной заливки в связи с различием технологии «заполнения»: у контура для соблюдения непрерывности рисунка требуются различные элементы для сторон и угловых поворотов.
Для того чтобы использовать декоративные элементы для контура, необходимо выделить объект и исключить у него какие бы то ни было параметры контура.
Затем можно выполнить команду Path Pattern... (Бордюр...) меню Filter/Stylize (Фильтр/Стилизация), которая выводит на экран одноименное диалоговое окно (рис. 9-9), позволяющее выбрать декоративные элементы для контура и определить их параметры (рис. 9-10).
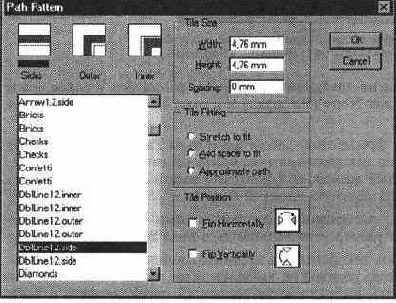
Рис. 9-9.
Диалоговое окно Path Pattern (Бордюр)
В левой части диалогового окна располагается блок выбора декоративных элементов: в списке представлены имена декоративных элементов палитры Swatches (Каталог), а в верхней части — окно Sides (Линии) для определения элемента, который используется на прямолинейных участках контура, окно Outer (Внешние углы) для определения элемента угла, направленного во внешнюю сторону, и окно Inner (Внутренние углы) для определения элемента угла, направленного во внутреннюю сторону.
Имена декоративных элементов списка, поставляемого с программой, имеют окончания .side, .outer и .inner, чтобы различать их по типу применяемого элемента. Этих обозначений можно придерживаться и в дальнейшем (или придумать собственные).
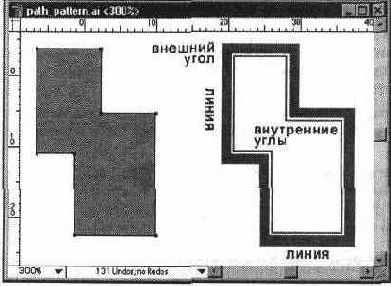
Рис. 9-10.
Исходный объект и декоративная рамка, полученная в результате выполнения команды Path Pattern... (Бордюр...)
Если какие-то элементы не требуются, например, рамка без уголков, то в списке выбирается вариант None (He задан) и в окне просмотра появляется красная черта.
В поле Tile Size (Размер фрагментов) диалогового окна Path Pattern (Бордюр) можно определить размер декоративного элемента по ширине и по высоте. Если требуется одинаковый размер, то достаточно ввести значение в одно из полей, а на втором просто щелкнуть кнопкой мыши.
Между декоративными элементами, составляющими рамку, возможно включение пробелов. Их размер устанавливается в поле Spacing (Пробелы).
После установки размеров декоративных элементов вполне возможна ситуация, когда длина исходного контура не вмещает целое число элементов. Решить эту проблему можно, выбрав соответствующий переключатель в поле Tile Fitting (Настройка) (рис. 9-11).
Переключатель Stretch to fit (Растянуть) обеспечивает удлинение или укорачивание элемента с тем, чтобы полностью заполнить контур рамки.
Переключатель Add space to fit (Вставить пробелы) обеспечивает добавление пробелов, равномерно распределенных по всей длине контура.
Переключатель Approximate path (Сместить) обеспечивает перемещение элементов таким образом, что линия контура не обязательно проходит по центру элемента.
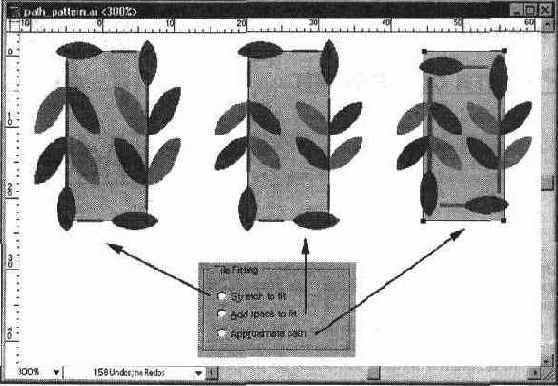
Рис. 9-11. Пример декоративных контуров с различными установками поля Tile Fitting (Настройка)
Если необходимо, то в поле Tile Position (Отражение) можно установить флажки Flip Horizontally (По горизонтали) и/или Flip Vertically (По вертикали), которые обеспечивают зеркальное отражение по горизонтали и/или по вертикали.
При работе с декоративным контуром следует учесть, что в результате образуется совершенно новая группа объектов, которая может быть использована независимо от исходного контура, а следовательно команда Path Pattern... (Бордюр...) — это на самом деле достаточно продуктивный инструмент по созданию декоративных рамок, орнаментов и так далее.
