Adobe Illustrator 7.0
Масштабирование в интерактивном режиме
Для масштабирования вручную с помощью мыши необходимо выделить объект, включить инструмент Scale (Размер) (рис. 7-7), а затем, нажав кнопку мыши, перемещать ее в нужном направлении (для уменьшения или для увеличения). В этом случае масштабирование будет осуществляться от центральной точки объекта.
Если необходимо масштабировать объект иначе, то следует переместить точку «приложения» (центр преобразования) в нужное место и выполнить масштабирование. Для того чтобы выполнить масштабирование относительно смещенной точки вращения с помощью диалогового окна Scale (Размер), при определении точки удерживается клавиша <Alt>.
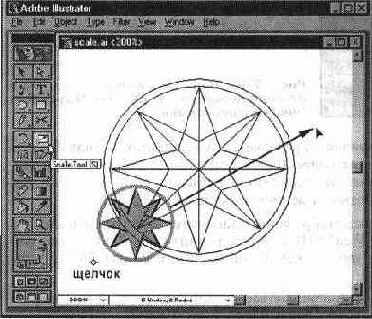
Рис. 7-7.
Инструмент Scale (Размер) в палитре инструментов и работа с ним
Для обеспечения пропорционального масштабирования следует удерживать клавишу <Shift>, а для масштабирования с копированием — клавишу <Alt>.
Для определения точного коэффициента масштабирования используется диалоговое окно, которое вызывается двойным щелчком на кнопке инструмента или с помощью команды Scale... (Масштабирование...) меню Object/ Transform (Объект/Трансформирование). •
Это диалоговое окно работает в одном из двух режимов, которое выбирается в списке: режим Uniform (Пропорциональное) (рис. 7-8), обеспечивающий пропорциональное масштабирование, и режим Non-Uniform (Непропорциональное) (рис. 7-9), предназначенный для раздельной установки коэффициентов масштабирования для высоты и для ширины объекта.
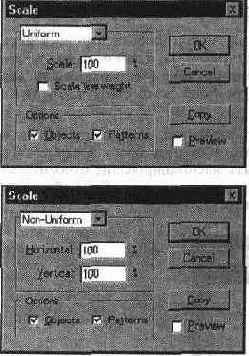
Рис. 7-8. Вид диалогового окна Scale (Масштабирование) в режиме Uniform (Пропорциональное)
Рис. 7-9. Вид диалогового окна Scale
(Масштабирование) в режиме Non-Uniform (Непропорциональное)
Коэффициент масштабирования определяется в процентах в диапазоне от -20000% до 20000%: значение более 100% обеспечивает увеличение, а значение менее 100% — уменьшение выделенного объекта; отрицательные значения позволяют получить одновременное зеркальное отражение.
При пропорциональном масштабировании становится доступной очень полезная функция Scale Line Weight (Настройка линий) (рис. 7-10) — соответствующее уменьшение или увеличение толщины линии контура (если таковая присвоена).
Впрочем, можно «заставить» программу всегда выполнять эту функцию, если в разделе General (Основные) диалогового окна Preferences (Установки) установить флажок Scale Line Weight (Настройка линий) (рис. 7-11).
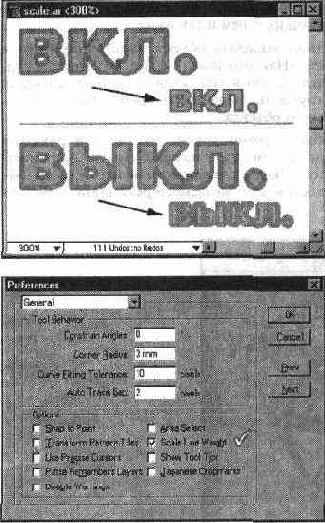
Рис. 7-10.
Масштабирование шрифта при установленном и при неустановленном флажке Scale Line Weight (Настройка линий)
Рис. 7-11. Флажок Scale Line Weight (Настройка линий) раздела General (Основные) диалогового окна Preferences (Установки)
При непропорциональном масштабировании, естественно, эта функция не работает по вполне понятным причинам: линия контура одного объекта не может иметь на отдельных участках различную толщину (если не считать каллиграфического эффекта).
Для масштабирования большой совокупности объектов с допущением определенной доли случайности следует использовать диалоговое окно Transform Each (Трансформировать каждый), которое вызывается одноименной командой меню Object/Transform (Объект/Трансформирование). Для обеспечения случайного масштабирования необходимо установить флажок Random (Случайно).
