Adobe Illustrator 7.0
Общие элементы интерфейса пользователя
Интерфейс пользователя (рис. 2-6) включает заголовок, главное командное меню, рабочие окна для отображения документов, а также совокупность различных палитр, при помощи которых осуществляется редактирование изображений.
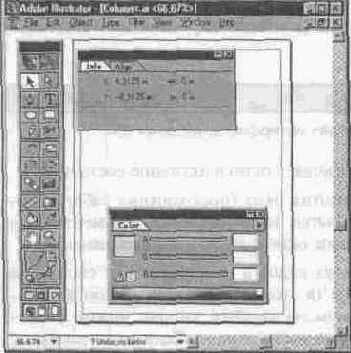
Рис. 2-6. Общий вид пользовательского интерфейса программы Adobe Illustrator
76
Adobe Illustrator 7.
Заголовок окна программы
Самая верхняя полоса темно-синего цвета называется строкой заголовке она отображает название и пиктограмму программы, в данном случае Adob Illustrator, и содержит три кнопки, которые позволяют управлять размерам и местоположением программного окна.
Щелчок на пиктограмме программы в левой части полосы выводит на экра системное меню (рис. 2-7). Команды этого меню являются принадлежность! не программы, а среды Windows 95, поэтому если используется (как в дан ном случае) русская версия операционной среды, команды этого меню так же отображаются по-русски, даже если используется оригинальная про грамма Adobe Illustrator. Список команд может меняться в зависимости о конкретного приложения. Чаще всего меню содержит команды для работы окном программы. Они позволяют восстановить, переместить окно, изме нить его размер, закрыть, а также перейти к другой загруженной в настоя щий момент программе.
Рис. 2-7.
Системное меню интерфейса пользователя
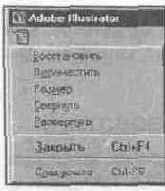
Левая кнопка из трех кнопок, расположенных в правой части полосы, сво рачивает окно программы, оставляя только кнопку в полосе задач (Taskhai интерфейса Windows 95 (рис. 2-8). Программа переходит в пассивное со стояние, освобождая некоторые ресурсы (в частности, оперативную память для других программ.

Рис. 2-8. Кнопка программы в полосе задач интерфейса Windows 95
Щелчок на кнопке в полосе задач возвращает окно в активное состояние.
Правая кнопка из трех служит для закрытия окна (прекращения работы про граммы). Если при этом имеются открытые несохраненные документы, дл каждого из них будет выведено диалоговое окно с запросом на сохранение.
Средняя кнопка из трех может быть двух видов в зависимости от состояни окна. Если окно занимает часть экрана (в этом случае окно можно переме щать и изменять его размеры), щелчком на средней кнопке можно увели чить его («развернуть окно») до размеров всего экрана. Если окно занимае
весь экран, с помощью средней кнопки можно восстановить его размеры, которые имели место до «разворачивания».
Главное командное меню
Под полосой заголовка расположена полоса главного командного меню (Menu Bar), которая предлагает следующие группы команд: File (Файл), Edit (Редактирование), Object (Объект), Type (Текст), Filter (Фильтр), View (Просмотр), Window (Окно), Help (Помощь). Каждая группа — это совокупность команд, выполняющих функционально близкие действия. Например, меню Filter (Фильтр) включает значительное число встроенных и дополнительных команд, выполняющих роль фильтров для изображений, а меню Object (Объект) предлагает команды для работы с выделенными объектами и так далее.
Полезно знать, что открыть пункт меню можно двумя способами:
1. Подвести курсор к названию (например, File (Файл)) и щелкнуть на нем левой кнопкой мыши. На экране откроется список команд соответствующего меню.
2. Существует чисто клавиатурный вариант: можно нажать клавишу <Alt> и, не отпуская ее, нажать клавишу буквы, которая в названии меню выделена подчеркиванием, — в данном примере клавиша <F> (в русской версии клавиша <Ф>). Результат будет тот же, что и при работе с мышью: на экране откроется список команд меню.
Для выполнения конкретной команды надо поместить курсор на строчке с ее названием и щелкнуть левой кнопкой мыши.
Существуют и другие способы.
Во-первых, внутри списка команд меню можно перемещать подсвеченную область с помощью клавишей управления курсором. При достижении нужной команды следует нажать клавишу <Enter>.
Во-вторых, после открытия списка команд можно нажать на клавиатуре клавишу, соответствующую подчеркнутой букве в названии команды, например, чтобы выполнить команду Open... (Открыть...) — клавишу латинской <0> (в локализованной версии соответственно клавишу русской <0>).
Следует обратить внимание, что в названии команды Open... (Открыть...) имеются три точки. Это знак того, что данная команда не прямого действия:
для ее выполнения требуются дополнительные сведения, которые предоставить может только пользователь. Так начинается «диалог» пользователя с программой.
Если в строке названия команды представлена треугольная стрелка, это значит, что у данной команды имеется вложенное меню (подменю) — список команд, каждая из которых является самостоятельной командой (рис. 2-9).
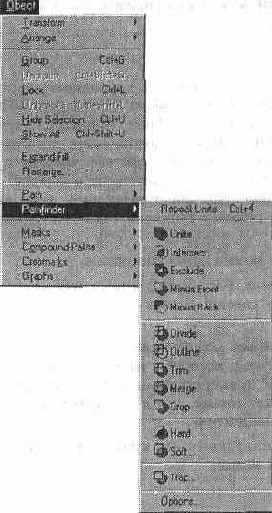
Рис. 2-9. Пример вложенного меню (подменю)
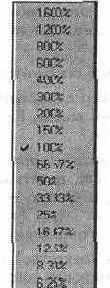
Рис. 2-10. Список масштабов изображения
Масштаб изображения
Текущий масштаб изображения на экране отображается в левом нижнем углу рабочего окна программы. Здесь же расположена кнопка вызова списка значении масштабов для оперативного выбора (рис. 2-10). Диапазон увеличения или уменьшения изображения от 6,25% до 1600%.
Полоса состояния
В нижней части рабочего экрана располагается и полоса состояния (Status Line), которая предназначена для отображения служебной информации (рис. 2-11): название активного инструмента (рис. 2-12), текущие дата и время, объем виртуальной (дисковой памяти), число доступных отмен и повторений выполненных операции.
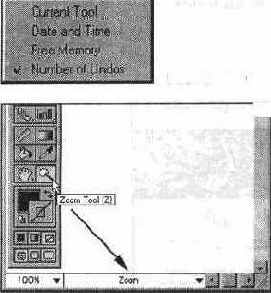
Рис. 2-11. Список режимов полосы состояния
