Самоучитель Illustrator CS 2004
Трассировка отсканированного изображения
Самый простой способ перевода растровой картинки в векторную — использование специальных программ или инструментов векторных редакторов, которые рисуют контуры на основе исходного растрового изображения. Для этого процесса существует официальный термин «векторизация», но профессионалы предпочитают использовать слово «трассировка» — от английского trace (чертить). У Adobe Systems есть специальная программа под названием Streamline, а в самом Illustrator — инструмент Auto Trace (Автоматическая трассировка), расположенный в нижней части палитры инструментов (рис. 1.6).
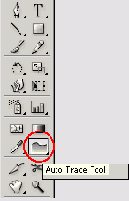
Рис. 1.6. Инструмент Auto Trace на палитре инструментов
Использовать его очень просто:
СОВЕТ
Если не хотите тратить время на ввод значений в это окно, воспользуйтесь сочетанием не Ctrl+N, a Ctrl+Alt+N, которое создаст документ с последними примененными настройками.
3. Щелкните на значке инструмента Auto Trace (Автоматическая трассировка) на палитре инструментов. Инструмент станет активным.
4. Подведите курсор к краю растрового изображения и щелкните на нем. Тут же появится векторный контур, который будет приблизительно соответствовать линии, разделяющей разные цветовые области (рис. 1.7).
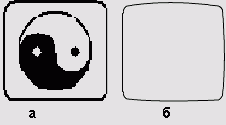
Рис. 1.7. а— растровое изображение и б— векторный контур, который образовался после первого использования инструмента Auto Trace
СОВЕТ
Все создаваемые объекты по умолчанию имеют белую заливку и черную обводку. Поэтому после первого использования инструмента Auto Trace (Автоматическая трассировка) будет создан контур, который спрячет под собой внутреннюю область исходного изображения. Кроме того, если растровая картинка черная, черный контур не будет на ней виден. Рекомендуем перед началом трассировки отменить заливку, а цвет обводки сделать контрастным. Для этого можно воспользоваться палитрой Color (Цвет) (рис. 1.8), в левом верхнем углу которой находятся два квадрата.

Рис. 1.8. Палитра Color
Левый верхний квадрат определяет цвет заливки. Щелкните на нем, а затем на перечеркнутом квадратике в левом нижнем углу. Теперь у всех вновь создаваемых фигур заливка будет отсутствовать. После этого щелкните на поле обводки и присвойте ей яркий, например, красный цвет, выбрав его на цветовой полосе в нижней части палитры.
5. Повторите действие, описанное в пункте 4, применяя инструмент Auto Trace (Автоматическая трассировка) на каждой границе между цветами. В конце концов должна получиться комбинация контуров (рис. 1.9).
Как видите, результат трассировки в целом похож на оригинал, но качество оставляет желать лучшего: вместо прямых получились изогнутые линии, вместо строгих окружностей — неправильные фигуры (рис. 1.10).
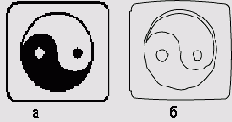
Рис. 1.9. а— исходное растровое изображение, б— результат трассировки
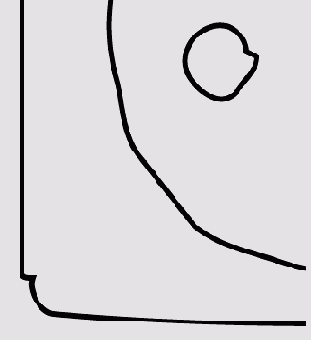
Рис. 1.10. Увеличенный фрагмент изображения после трассировки
Можно попытаться исправить положение, регулируя настройки инструмента Auto Trace (Автоматическая трассировка), которые находятся в диалоговом окне Preferences/Type & Auto Tracing (Установки/Текст и автоматическая трассировка) (рис. 1.11). Вызывается окно командой Edit
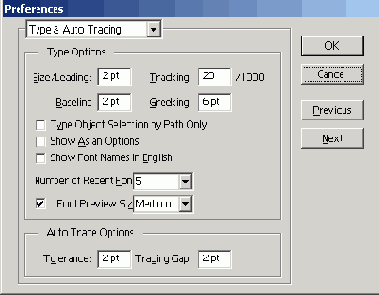
Рис. 1.11. Окно Preferences/Type & Auto Tracing
В этом окне нас интересуют только две настройки:
Опция Tracing Gap (Разрыв трассировки) не важна, если отсканированное изображение плотное, без пробелов. А вот изменение Auto Trace Tolerance (Допуск трассировки) может существенно повлиять на результат (рис. 1.12). Если выбрать значение настройки очень маленьким, прямые участки будут выглядеть хорошо, а плавные изгибы станут угловатыми (рис. 1.12, а). Максимально увеличив параметр Auto Trace Tolerance (Допуск трассировки), мы добьемся хорошей передачи закругленных участков, но прямые будут искажены (рис. 1.12, б). Можно поискать золотую середину, подбирая оптимальное значение, а можно просто объединить удачные части каждой из попыток (рис. 1.12, в). В данном случае это просто, потому что закругленные и прямые участки принадлежат автономным частям изображения.
Точное совмещение частей знака требует определенных навыков. Порядок действия следующий.
1. Удалите неудачные объекты в каждом из вариантов, изображенных на рис. 1.12, а и б (рис. 1.13, а). Удалите и растровый оригинал, он нам больше не пригодится. Для удаления достаточно обвести объект основным инструментом выделения

2. Сгруппируйте двойную рамку, оставшуюся от левого рисунка. Для этого выделите оба контура и нажмите Ctrl+G. Затем сгруппируйте все составные части знака «инь и ян».
3. Вызовите палитру Align (Выравнивание) командой меню Window
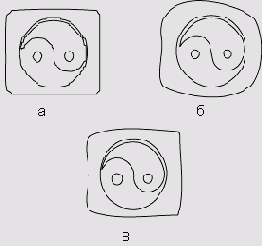
Рис. 1.12. Зависимость результата трассировки от значения параметра Auto Trace Tolerance (Допуск трассировки): а — 0 pt, б— 10 pt, в— комбинация вариантов а и б
4. Выделите обе группы и щелкните на значках


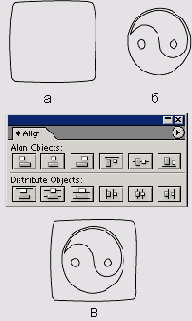
Рис. 1.13. Объединение удачных участков в единое изображение
5. Результат тоже лучше сгруппировать, чтобы части рисунка не сместились относительно друг друга при дальнейшей работе.
Осталось только немного отредактировать контуры с помощью инструментов группы Реп (Перо), расположенных в третьей строке палитры инструментов, и инструмента Direct Selection (Частичное выделение) выделения узлов, который находится в ее первой строке (рис. 1.14).
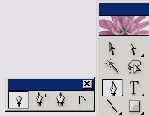
Рис. 1.14. Инструменты группы Реn и инструмент выделения узлов Direct Selection (обведен кружком)
Сначала сделаем прямые участки идеально прямыми, так как в результате трассировки получились немного изогнутые контуры (рис. 1.15).

Рис. 1.15. Граница изображения после трассировки (для сравнения над ней проведена горизонтальная прямая)
Для этого выберите инструмент

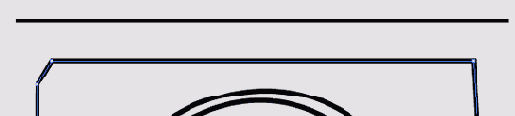
Рис. 1.16. Первый этап исправления границы знака
Граница стала прямой, но тут выяснилось, что внешний и внутренний контуры не параллельны. Это произошло из-за того, что узлы внутреннего контура находятся на разной высоте. Выделяем инструментом

СОВЕТ
Лучше не «блуждать» по меню, а просто нажать сочетание клавиш Ctrl+Alt+J. Это и быстрее, и на присутствующих производит неизгладимое впечатление. Когда заказчик не видит, какое именно действие вы выполняете, он склонен считать вас кем-то вроде шамана-вуду и относится соответственно: с опаской и уважением.
Появится окно Average (Усреднить) (рис. 1.17). В данном случае нужно выбрать вариант Horizontal (Горизонталь). Когда будете исправлять левую или правую границы, воспользуйтесь вариантом Vertical (Вертикаль).
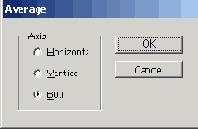
Рис. 1.17. Окно Average
Проделайте описанные выше операции со всеми четырьмя сторонами границы знака. Если окажется, что на прямом участке оказался лишний узел, удалите его инструментом


Сложнее редактировать закругленные участки знака. Попробуем, например, придать центральным кружочкам форму правильных окружностей. Для этого нам вновь понадобится инструмент Convert Anchor Point (Изменить якорную точку). Щелкните им на одной из якорных точек и, не отпуская кнопку мыши, отведите курсор в сторону. За ним потянется маркер направляющей, причем с противоположной стороны узла будет строиться симметричная направляющая (рис. 1.18).
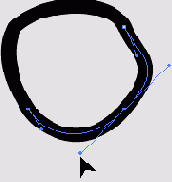
Рис. 1.18. Редактирование гладкого узла инструментом Convert Anchor Point
В некоторых местах (например, на заострении изогнутой «капли») нам нужно состыковать два гладких сегмента так, чтобы в месте контакта произошел излом. Здесь лучше воспользоваться инструментом Direct Selection (Частичное выделение). Выделите им нужный узел или сегмент, затем щелкните на маркере одной из направляющих и, не отпуская кнопку мыши, переместите курсор (рис. 1.19).
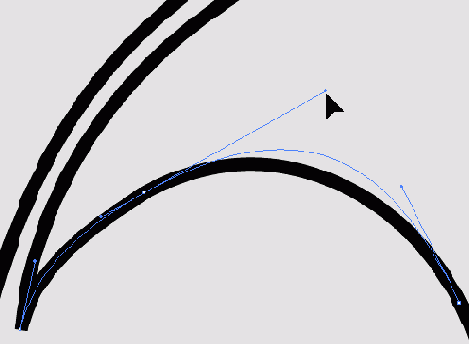
Рис. 1.19. Редактирование контура инструментом Direct Selection
Здесь есть одна сложность: если гладкая якорная точка была создана инструментом Convert Anchor Point (Изменить якорную точку), как было оцисано выше, выходящие из нее направляющие жестко связаны. Перемещение маркера одной приводит к симметричному перемещению маркера второй. Чтобы добиться заострения, в таком узле следует еще раз применить Convert Anchor Point (Изменить якорную точку). На этот раз нужно не «вытягивать» направляющие из якорной точки, а переместить данным инструментом один из маркеров. Жесткая связь исчезнет, и обе направляющие, выходящие из узла, можно будет перемещать независимо.
Таким образом, шаг за шагом, узел за узлом вы приведете трассированное изображение к нормальному виду.
Поначалу это покажется вам скучным и утомительным занятием. Должны вас успокоить: подобная деятельность кажется скучным и утомительным занятием всем, в том числе и профессиональным операторам в крупных сервисных центрах. Особенно утомляет постоянное переключение с инструмента на инструмент, но этого можно избежать. Маленькая хитрость: если вы решили заняться длительным редактированием контуров, активизируйте сначала Direct Selection (Частичное выделение), а затем Реп (Перо). После этого вы сможете переключаться на любой из описанных выше инструментов, не обращаясь к палитре инструментов, следующим образом.
ВНИМАНИЕ
Клавиша Ctrl всегда позволяет вернуться к последнему использованному инструменту выделения. Поэтому перед активизацией инструмента Реп (Перо) необходимо задействовать именно Direct Selection (Частичное выделение), а не основной инструмент Selection (Выделение) или Group Selection (Групповое выделение).
