Самоучитель Illustrator CS 2004
Фильтры группы Distort и эффекты группы Distort & Transform
Все описанные выше инструменты понравятся тем, кто привык доверять собственному глазомеру больше, чем цифрам. Авторы же предпочитают более точные мето-ды,искажения объектов, например, фильтры группы Filter > Distort (Фильтр > Искажение) или эффекты группы Effect > Distort & Transform (Эффект > Искажение и трансформация).
Порядок применения фильтров и эффектов практически одинаков, однако между ними есть существенные различия, которые рассмотрим ниже.
Сейчас просто перечислим те из них, которые предназначены для эффектного искажения формы объекта.
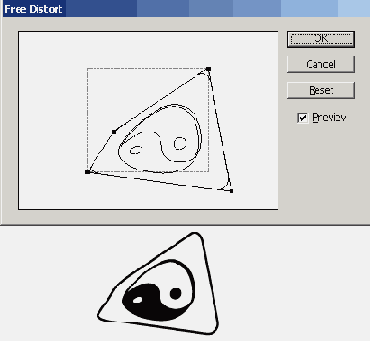
Рис. 2.13. Диалоговое окно фильтра/эффекта Free Distort и результат его применения
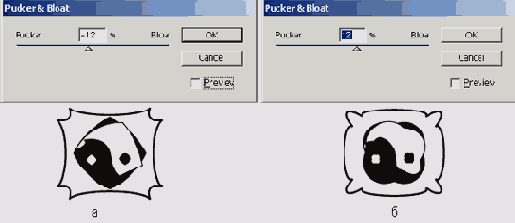
Рис. 2.14. Диалоговое окно фильтра/эффекта Pucker & Bloat и результат его применения
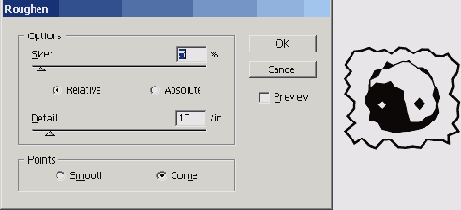
Рис. 2.15. Диалоговое окно фильтра/эффекта Roughen и результат его применения
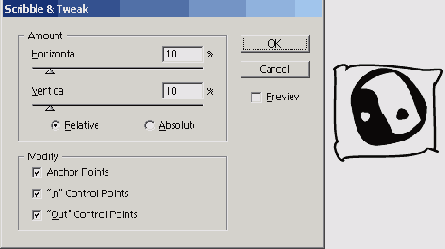
Рис. 2.16. Диалоговое окно фильтра/эффекта Scribble & Tweak и результат его применения
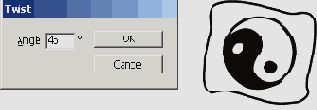
Рис. 2.17. Диалоговое окно фильтра/эффекта Twist и результат его применения
Применить фильтр или эффект к объекту очень просто: выделяете фигуру, выбираете в меню Filter (Фильтр) или Effect (Эффект) нужный пункт. Как правило, при этом вызывается диалоговое окно, которое содержит опцию Preview (Просмотр). Если ее активизировать, можно будет йодбирать параметры фильтра (эффекта), не закрывая окно. Как только результат вас устроит, щелкните на кнопке ОК. Вот тут-то сходство фильтра и эффекта заканчивается. Дело в том, что примененный эффект (в отличие от фильтра) можно изменить или удалить в любой момент — даже после закрытия и повторного открытия файла.
Например, пусть использован эффект Zig Zag (Зигзаг). Тогда при выделении нашего знака «инь и ян» на палитре Appearance (Внешний вид) появится строчка Zig Zag (рис. 2.19). Чтобы удалить эффект, достаточно перетащить эту строчку на значок мусорного ведра в правом нижнем углу палитры.
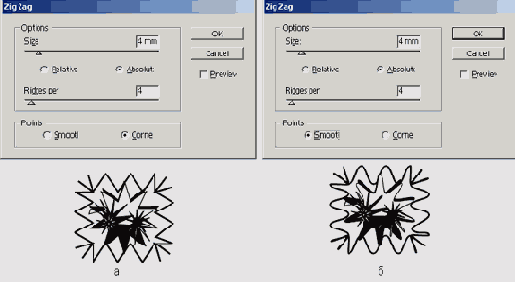
Рис. 2.18. Диалоговое окно фильтра/эффекта Zig Zag (а) и результат его применения (б)
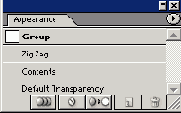
Рис. 2.19. Палитра Appearance при выделении объекта с примененным к нему эффектом Zig Zag
Для отмены фильтра придется воспользоваться командой Edit > Undo (Правка > Отмена). Это неудобно. Во-первых, это долго. Во-вторых, между применение фильтра и моментом, когда вы решили от него отказаться, могло быть проделано несколько полезных действий. Команда Undo (Отмена) уничтожит их все. В-третьих, если вы закрыли документ, вспомнили, что надо бы отменить фильтр, и снова открыли файл, то обнаружите, что команда Undo (Отмена) уже недоступна. Все придется начинать сначала.
Есть еще одна причина, по которой следует отдавать предпочтение именно эффектам: их параметры можно изменить, не отменяя сами эффекты. Это совсем не то же самое, что повторное применение одного и того же эффекта или фильтра.
В качестве примера рассмотрим все тот же Zig Zag (Зигзаг). Сначала мы применили его, введя величину 1 мм в поле Size (Размер) (рис. 2.20, а). Результат заказчика не удовлетворил. «Интересно, конечно, но хотелось бы в два раза лохматее», — сказал он. Вы тут же проводите в уме нехитрые вычисления (1 х 2 = 2) и повторно применяете Zig Zag (Зигзаг) с теми же параметрами. Если фильтр или эффект применены только что, можно выполнить команду Filter > Apply Zig Zag (Фильтр > Применить Zig Zag) или Effect > Apply Zig Zag (Эффект > Применить Зигзаг). Результат будет довольно неожиданным (рис. 2.20, б).
Другое дело, если вы использовали именно эффект. Тогда вам достаточно два раза щелкнуть на строке Zig Zag в палитре Appearance (Внешний вид), что приведет к появлению окна эффекта. Если вы измените его поле Size (Размер) с 1 мм на 2 мм, произойдет именно то, чего хотел заказчик (рис. 2.20, в) (вернее, говорил — чего заказчик хочет, он, как правило, и сам не понимает).
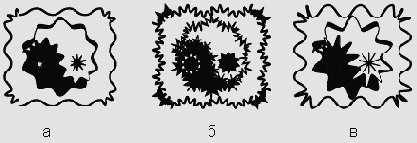
Рис. 2.20. Редактирование примененного эффекта: а— первоначальный вариант;
6— повторное применение первоначального варианта; в— изменение
параметров первоначального варианта
У эффектов есть единственный серьезный недостаток: по сравнению с фильтрами они занимают значительно больше ресурсов компьютера, особенно процессора. Дело в том, что эффекты — это небольшие программы, которые выполняются каждый раз, когда соответствующий объект отображается на экране, то есть почти всегда. Поэтому предлагаем компромиссный вариант использования эффекта. Пока вы не уверены, что правильно подобрали его параметры, оставляйте фигуру без изменений. Как только нужный результат достигнут, выделите объект с эффектом и примените к нему команду Object > Expand Appearance (Объект > Преобразовать внешний вид). В результате эффект окончательно и бесповоротно применится к объекту-носителю. Вы не сможете ни отменить, ни изменить его, зато процессор вздохнет с облегчением.
Команды меню Envelope Distort (Внешнее искажение) и эффекты группы Warp (Деформация)
