Самоучитель Illustrator CS 2004
Использование инструментов трансформации
| Использование инструментов трансформации
Для каждого вида трансформации есть свой инструмент. На палитре инструментов они располагаются примерно посередине (рис. 2.2). Рядом с ними находятся некоторые средства искажения формы объекта, но о них мы поговорим ниже. 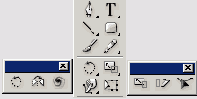 Рис. 2.2. Инструменты трансформирования Пока нас интересуют четыре инструмента:
    Принцип действия у всех инструментов одинаковый. Рассмотрим его на примере самого сложного из инструментов — Shear (Перекос). Прежде чем приступить к редактированию объекта, не забудьте его выделить. Затем активизируйте нужный инструмент. После этого можно выбрать один из двух способов редактирования. СОВЕТ Чем ближе к центру трансформации вы начинаете редактирование, тем с большей амплитудой оно происходит. Если вы начнете из удаленной точки, то сможете более точно контролировать изменение формы объекта. 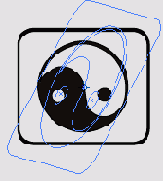 Рис. 2.3. Отображение объекта во время трансформирования Добившись приемлемого для вас результата, отпустите кнопку мыши. Объект соответствующим образом изменит форму (рис. 2.4). 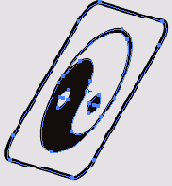 Рис. 2.4. Отображение объекта после трансформирования Если в процессе трансформирования удерживать нажатой клавишу Alt, произойдет дублирование объекта, то есть и оригинал будет сохранен, и его искаженная копия появится. Удерживание клавиши Shift заставит объект искажаться только в определенном направлении. Например, если удерживать Shift и перемещать инструмент Shear (Перекос) влево или вправо, горизонтальные стороны прямоугольника останутся строго горизонтальными. 2. Точное редактирование. У каждого из перечисленных инструментов есть свое маленькое диалоговое окошко, в котором можно задать точные параметры трансформирования. Вызывается оно двойным щелчком на значке инструмента на палитре инструментов или нажатием клавиши Enter, если данный инструмент активен. Рассмотрим, например, окно Shear (Перекос) (рис. 2.5). 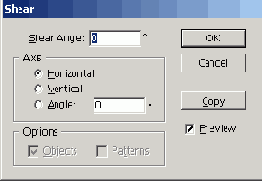 Рис. 2.5. Окно инструмента Shear В поле Shear Angle (Угол перекоса) задается угол скоса фигуры (рис. 2.6).
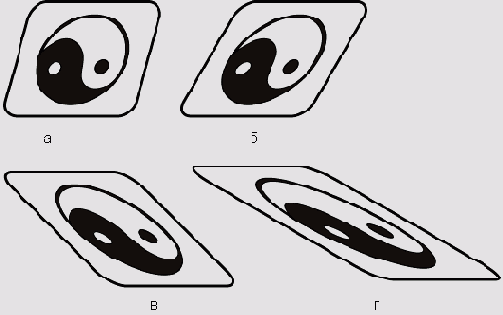 Рис. 2.6. Результат трансформирования в зависимости от угла перекоса: а— 15°, 5—30°, в — -45°, г— -60°
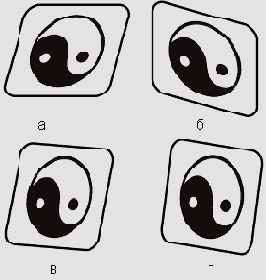 ис. 2.7. Перекос на 15° в различных направлениях: а— по горизонтали (0°); б— по вертикали (90°); в— под углом 30°; г— под углом 45° Ниже в окне находится переключатель Axis (Ось). Он определяет направление перекоса. Например, значение Horizontal (Горизонталь) означает, что горизонтальные линии останутся горизонтальными (как при использовании клавиши Shift). На рис. 2.7 показан перекос на 15° в различных направлениях. СОВЕТ Включайте во время редактирования опцию Preview (Просмотр). Это позволит оценивать результат, не закрывая окно. Остальные инструменты действуют по тому же принципу, но каждый производит свой тип трансформирования (рис. 2.8). 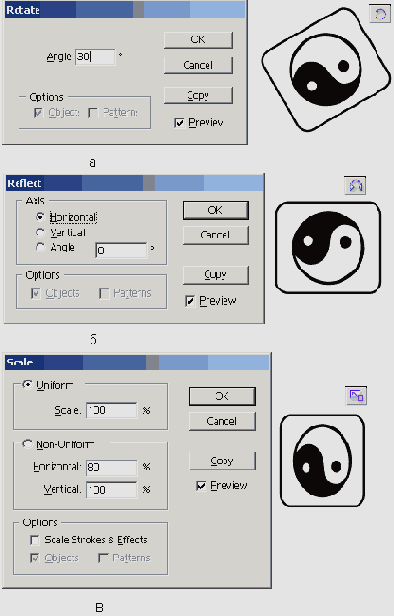 Рис. 2.8. Диалоговые окна и результат применения инструментов трансформирования: a— Rotate; 5—Reflect; в— Scale Использование команды Transform Each (Трансформировать каждый) Если вам кажется неудобным то, что нельзя применить все виды трансформирования одновременно, попробуйте использовать команду Object > Transform > Transform Each (Объект > Трансформирование > Трансформировать каждый). Она предназначена для обработки нескольких объектов, но авторы успешно применяют ее и тогда, когда одну и ту же фигуру нужно одновременно повернуть, сжать, отразить и т. д. При выполнении этой команды вызывается окно, в котором можно задать все необходимые виды и параметры трансформирования (рис. 2.9). 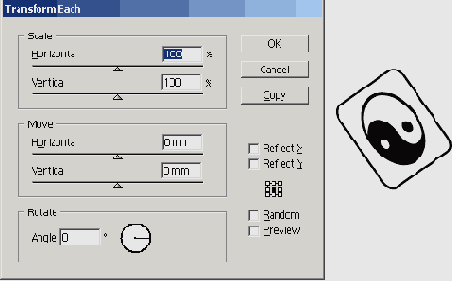 Рис. 2.9. Одновременное масштабирование, поворот и отражение объекта с помощью команды Transform Each |
