Самоучитель Illustrator CS 2004
Создание линейного градиента
Задача этого примера звучит достаточно просто — необходимо окрасить логотип в «радужный» цвет, то есть создать переход из семи цветов.
Первое, что нужно сделать, — на палитре Swatches (Образцы) щелчком на пиктограмме

Как вы уже поняли, дальнейшая работа состоит в создании «радужного» градиента. Для настроек параметров градиентов предусмотрена специальная палитра Gradient (Градиент), которая вызывается командой Window > Gradient (Окно > Градиент) или нажатием клавиши F9 (рис. 3.15).
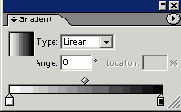
Рис. 3.15. Палитра Gradient
В этой палитре есть следующие элементы.
- Radial (Радиальный),
- Linear (Линейный).
- Angle (Угол). Этот параметр доступен только при использовании линейного градиента и означает угол наклона образующей к горизонтали. Ввести можно любое значение угла в градусах в диапазоне от -180° до 180°. На рис. 3.16 представлен пример одного и того же градиента, проведенного под углами 0° (рис. 3.16, а) и 45° (рис. 3.16,6).
- Градиентная шкала. На ней представлено расположение цветов в градиенте. Под шкалой находятся треугольные (цветовые) маркеры, используемые для изменения параметров градиента. Между двумя цветами, обозначенными такими маркерами, создается градиентный переход. Над шкалой расположены ромбические маркеры, обозначающие среднюю точку градиента, то есть точку, в которой крайние цвета смешиваются в равной степени.
- Location (Положение). Определяет положение выделенного маркера на градиентной шкале.
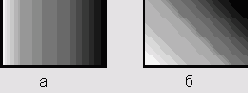
Рис. 3.16. Пример одного и того же градиента, проведенного под углом 0° (а) и 45° (б)
Создайте нужное количество маркеров (семь), просто щелкая мышью на уровне их расположения. Затем разместите их на примерно одинаковом расстоянии друг от друга. Теперь нужно задать цвета. Это будут (слева направо): красный, оранжевый, желтый, зеленый, голубой, синий, фиолетовый. Изменить цвет маркера очень просто: выделите квадратик под соответствующим цветовым маркером, после этого вызовите палитру Color (Цвет) и измените на ней цвет.
ВНИМАНИЕ
В момент использования палитры Color (Цвет) обязательно следует выделить один из треугольных маркеров, иначе весь объект будет перекрашен в сплошной, не градиентный, цвет.
Кроме того, можно вызвать палитру Swatches (Образцы) и перетащить с нее один из образцов цвета на один из цветовых маркеров.
Средние точки — это точки, в которых цвета, между которыми осуществляется переход, смешены в одинаковых пропорциях. Перемещать можно как с помощью мыши, так и вводя значения в поле Location (Положение). В нем вы можете задать в процентах относительное смещение зоны данного цвета от начала градиента. Маркер с координатой 0% соответствует цвету в начальной, 100% — в конечной точке перехода. Наш градиент и его настройки показаны на рис. 3.17.
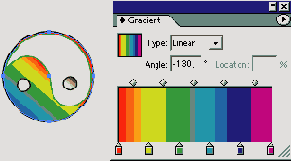
Рис. 3.17. Созданный градиент и его настройки
