Самоучитель Illustrator CS 2004
Что можно делать с текстом, пока он еще текст
А можно выполнять много разных операций. В общем, все зависит от воли заказчика и исполнителя.
И вот наш заказчик захотел, чтобы мы создали для него небольшую листовку с основной информацией о его фирме. Задача принципиально не отличается от предыдущей, однако речь теперь идет о работе не с отдельными словами, а с целыми текстовыми блоками. Естественно, уже не может идти речи о кропотливой работе над каждым расстоянием между буквами, их толщиной или высотой.
Начнем создание листовки с «чистого листа», а именно с нового документа. В качестве фона разместим фирменный знак. Мы его увеличили и сделали очень светлым, что бы он не мешал воспринимать основную информацию (рис. 4.14).
Напишем заголовок. Здесь нет никаких неожиданностей, так как принцип работы тот же, что и при создании визитки.
Далее при работе с большим объемом текста возникают определенные сложности. Первое кардинальное отличие — простой текст не ограничивается никакими рамками, и переход на новую строку осуществляется путем нажатия клавиши Enter, что при редактировании может вызвать ряд неудобств. Поэтому обычный текст, как правило, не используется для больших текстовых фрагментов.
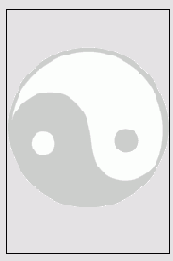
Рис. 4.14. Фон для листовки
Гораздо удобнее в этом случае абзацный или, как его обычно называют, блочный текст. Он ограничен особой формационной рамкой. Подобные рамки можно встретить в любой программе компьютерной верстки, они служат для выравнивания текста, например, по столбцам.
В Adobe Illustrator предусмотрено два основных способа создания блочного текста. Первым способом — инструментом Туре (Текст) — пользуются в случаях, когда нужно выровнять текст в блоке прямоугольной формы (то есть почти всегда). Для этого достаточно запустить Туре (Текст) и, удерживая правую клавишу мыши, нарисовать прямоугольник так же, как инструментом Rectangfe (Прямоугольник). Далее введите текст с клавиатуры или вставьте из буфера обмена. В результате он разместится точно в границах созданной области. Сам ограничительный блок в таком случае не обладает свойствами окрашенной фигуры.
При использовании блочного текста следует учитывать некоторые особенности, отличающие его от обычного. При нажатди клавиши Enter происходит не переход на новую строку (в блочном тексте строки определяются автоматически), а создание нового абзаца.
Появление квадратика с плюсом в правом нижнем углу говорит о том, что габариты текста превышают габариты ограничивающего блока. В этом случае нужно либо уменьшить размеры текста, либо увеличить площадь блока, либо связать блок с другим (об этом рассказывается ниже).
Ограничивающий блок является векторной фигурой, поэтому для его модификации можно использовать инструменты Selection (Выделение) и Direct Selection (Частичное выделение).
Второй способ написания текста в блоках связан с инструментом Area Type (Текст в области), основное достоинство которого в том, что с его помощью можно писать в блоках абсолютно любой формы, в том числе и открытых. Пользоваться этим инструментом также очень просто. Создайте произвольный объект, используя любой из инструментов рисования. Заливка и обводка не имеют значения (они все равно исчезнут после применения Area Type (Текст в области). Затем возьмите инструмент Area Type (Текст в области) и щелкните внутри контура, в непосредственной близости к нему. После того как появится мерцающий курсор, можно вводить текст (рис. 4.15).
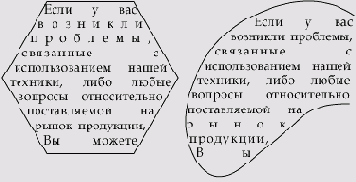
Рис. 4.15. Заполнение текстом областей
Использование инструмента Area Type (Текст в области) позволяет воплощать в жизнь самые смелые дизайнерские задумки (рис. 4.16).
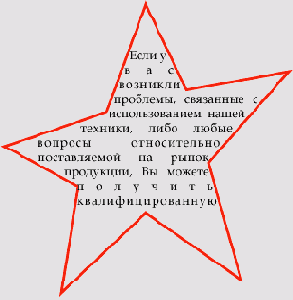
Рис. 4.16. Использование инструмента Area Type
Есть еще одна возможность, о которой стоит упомянуть,— это связь между блоками. Смысл этой функции в том, что текст «перетекает» из одного блока в другой, связанный с ним. На рис. 4.17 представлен пример расположения текста в двух столбцах.
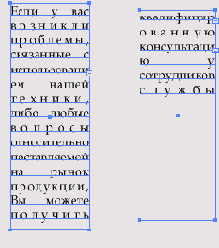
Рис. 4.17. Пример расположения текста в двух связанных блоках
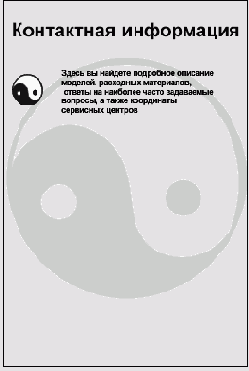
Рис. 4.18. Размещение первого абзаца
Для создания данного эффекта потребуется очень мало времени и еще меньше усилий. Сначала создайте прямоугольный текстовый блок и заполните его. Желательно, чтобы габариты текста превышали габариты блока, в результате чего появится плюс в квадрате. Создайте второй блок. При помощи инструмента Selection (Выделение) выделите их все. Затем останется только запустить команду Туре > Blocks > Link (Текст > Блоки > Связать). Часть текста появится во втором блоке. Чтобы разорвать связь, достаточно выполнить команду Туре > Blocks > Unlink (Текст > Блоки > Развязать).
Однако вернемся к нашей листовке. Мы решили, что каждый следующий пункт будет начинаться с маленькой эмблемы компании, а далее будет размещен текст. Разместив первый абзац в новом блоке, вы увидите примерно следующую картину (рис. 4.18).
Не очень удачно. Не правда ли? Текст не выровнен по краям, и не помешало бы провести ряд других преобразований. Для этого следует воспользоваться возможностями, предоставляемыми палитрой Paragraph (Абзац) (рис. 4.19).
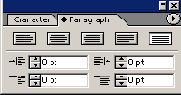
Рис. 4.19. Палитра Paragraph
Чтобы ее открыть, достаточно нажать сочетание клавиш Ctrl+T. Открывается палитра Paragraph (Абзац) в паре с палитрой Character (Символ) и это логично — обычно они совместно и используются.
Чуть выше мы говорили о том, что блочный текст называют также абзацным. Конечно, можно использовать настройки форматирования и для строчного текста, но полностью они реализуются только при наличии блока.
После того как палитра открыта, необходимо включить отображение всех настроек. Поэтому в меню палитры (открывается нажатием на пиктограмму в виде стрелки в правом верхнем углу) выберите Show Options (Показать настройки).
Выключка
Выключка — это классический полиграфический термин. В доцифровую эпоху он обозначал доведение строк текста до какого-либо заданного формата. Однако теперь это понятие несет несколько другое значение, а именно выравнивание строк относительно вертикали, поэтому иногда выключку называют «выравнивание».
Для выравнивания нашего не совсем удачно расположившегося текста нам потребуется воспользоваться одной из пяти следующих функций. В Illustrator есть пять основных видов выключки и две, встречающиеся значительно реже. В практической работе в основном нужны именно эти пять видов выключки:





Если первые три обычно никаких вопросов не вызывают, то между понятиями «форматная» и «полная» выключка есть небольшая разница. Оба типа выключки предполагают выравнивание абзаца как по левому, так и по правому краю (за счет небольшого увеличения или уменьшения расстояний между словами и буквами). Однако при полной выключке так выравниваются все строки, включая последнюю, а при форматной — последняя строчка выравнивается только по левому краю.
Чтобы применить выключку, достаточно выделить один или несколько абзацев и щелкнуть на одной из пяти пиктограмм на палитре Paragraph (Абзац) (рис. 4.20).

Рис. 4.20. Основные виды выключки текста
Наиболее подходящим вариантом для листовки можно считать четвертый вариант, хотя все зависит от вкуса и дизайнерской идеи.
- Min (Минимум) — минимальное расстояние между словами, в процентах от обычного;
- Desired (Рекомендованное) — программа будет по возможности подгонять расстояние между словами именно к этому значению;
- Мах (Максимум) — максимальное значение пространства;
В основном этими возможностями пользуются опытные пользователи, знакомые с основами шрифтового дизайна. - Letter Spacing (Межбуквенное расстояние). Отличие от предыдущей настройки только в том, что задается пространство не между словами, а между символами.
- 1. Поместите картинку в то место на тексте, где в дальнейшем она должна будет располагаться.
- 2. Выделите графический объект и текст одновременно при помощи инструмента Selection (Выделение).
3. Выполните команду Туре > Wrap > Make (Текст > Обтекание > Создать) (рис. 4.22).
4. Чтобы убрать обтекание, выполните команду Туре > Wrap > Release (Шрифт > Обтекание > Удалить). - Style (Стиль) — достаточно большой список всевозможных вариантов искажения, которые можно применить к выделенному объекту;
- Horizontal/Vertical (Горизонталь/Вертикаль) — следует указать, относительно какой оси проводить деформацию;
- Bend (Изгиб) — эта шкала позволяет установить направление деформации, то-есть справа налево (сверху вниз) или наоборот, а также ее степень;
- Horizontal/Vertical (Горизонталь/Вертикаль) — кроме деформации, задаваемой выше, можно добавить перспективное искажение относительно горизонтали или вертикали.
После применения рассмотренных выше настроек первый пункт выглядит практически идеально (рис. 4.21).
Однако некоторые из описанных преобразований можно выполнять не только при помощи палитры Paragraph (Абзац), но также палитры Tabs (Табуляция). Window > Туре > Tabs (Окно > Текст > Табуляция) или сочетанием клавиш Ctrl+Shift+T.
Прежде чем начинать редактирование табуляций, вы должны выделить необходимый текстовой блок одним из инструментов выделения или его фрагмент — текстовым инструментом. Затем следует совместить начало палитры Tabs (Табуляция) с началом текстового объекта. Это можно сделать вручную, перетащив палитру за заголовок либо щелкнув на специальной кнопке масштабирования, расположенной в правом верхнем углу палитры. Если вы щелкнете на кнопке масштабирования при выделенном вертикальном тексте, палитра повернется на 90° и выровняется по верхнему краю текстового блока.
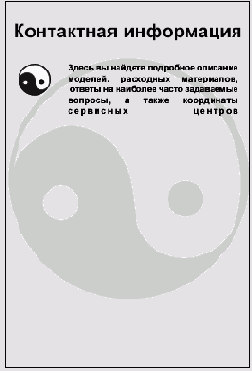
Рис. 4.21. Отформатированный абзац
С помощью палитры Tabs (Табуляция) можно выполнять некоторые функции палитры Paragraph (Абзац). В частности, в ее левой (для вертикального текста — верхней) части есть два маленьких треугольника. Верхний определяет величину красной строки, нижний — величину левого отступа.
Кроме обычного расположения текста, можно создавать эффект обтекания им каких-либо графических элементов. Обтекание графических фрагментов текстом — один из самых эффектных приемов при верстке. Неудивительно, что и в Adobe Illustrator есть такая возможность.
Создайте блочный текстовый фрагмент и нарисуйте или импортируйте графический. Стоит обратить внимание на то, что на палитре Layers (Слои) картинка должна размещаться выше текста (то есть графический объект должен быть на переднем плане по отношению к текстовому).
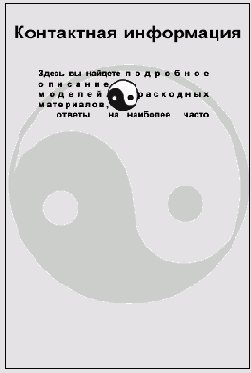
Рис. 4.22. Обтекание текстом графического элемента
При помощи рассмотренных выше опций и инструментов можно создать листовку в строгом деловом стиле. Однако если вам (или заказчику) хочется разнообразить строгость прямых линий, используйте функции Envelope Distort (Внешнее искажение).
Для выполнения одной из команд внешнего искажения необходимо выбрать Object > Envelope Distort (Объект > Внешнее искажение), после чего перед вами появится список команд.
Make with Warp (Преобразовывать деформируя) — Ctrl+Alt+W. Эта команда предназначена для искажения объектов по шаблонам, предлагаемым разработчиками. После того как вы ее выберете, появляется диалоговое окно (рис. 4.23). Имеются следующие параметры:
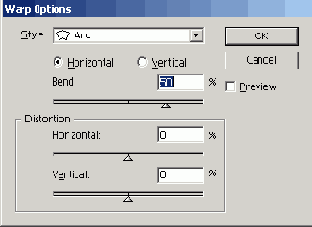
Рис. 4.23. Диалоговое окно Warp Options
При помощи данной функции можно расположить заголовок листовки по окружности эмблемы. Обратите внимание, что буквы написаны не по пути в виде окружности, а искажены (рис. 4.24).

Рис. 4.24. Деформация текста
Если и это вам покажется слишком простым, воспользуйтесь следующей опцией.
Make with Mesh (Наложить сетку) — Ctrl+Alt+M. После выбора данной команды появляется диалоговое окно (рис. 4.25), в котором следует указать, на сколько строк и столбцов (Rows и Columns) соответственно следует разбить выделенный объект.
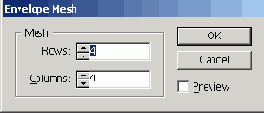
Рис. 4.25. Диалоговое окно Envelope Mesh
После выполнения этой операции на объект накладывается специальная сетка, которая и является в данном случае контейнером. Ячейки этой сетки неразрывны, то есть можно изменять границу между ними или внешний край объекта, можно даже удалять отдельные направляющие, но фигура по-прежнему останется единым целым. На рис. 4.26 представлен пример преобразования текста рассматриваемым способом.
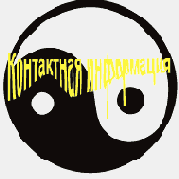
Рис. 4.26. Искажение текста при помощи сетки
