Самоучитель Illustrator CS 2004
Простые варианты копирования объектов
Размножение «вручную» и с помощью диалогового окна Move (Перемещение)
Самый простой способ создать копию изображения — перетащить его инструментом выделения при нажатой клавише Alt. Курсор при этом изображается в виде двойной стрелки: черной на переднем плане, белой — на заднем (рис. 5.1).
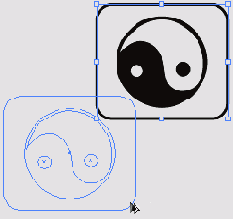
Рис. 5.1. Вид объекта при копировании его «вручную»
ВНИМАНИЕ
Сначала следует отпустить кнопку мыши, а потом клавишу Alt. В противном случае произойдет просто перемещение фигуры на новое место.
Как только вы отпустите кнопку мыши, объект будет скопирован на новое место. Оригинал останется без изменения.
Вы уже, наверное, заметили, что в Illustrator обычно есть два способа решения проблемы: первый — редактирование «на глаз», когда все зависит от вашего глазомера и твердости руки, второй — точное модифицирование объекта, при котором вызывается диалоговое окно для ввода точных численных значений.
Копировать изображение можно не только с помощью мыши, но и используя окно Move (Перемещение) (рис. 5.2). Для его вызова достаточно нажать клавишу Enter при выделенном объекте.
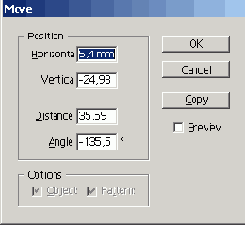
Рис. 5.2. Окно Move
Здесь можно задать параметры перемещения фигуры.
Если закрыть окно щелчком на кнопке ОК, объект просто переместится. Для копирования воспользуйтесь кнопкой Сору (Копировать). Иногда удобно комбинировать применение окна Move (Перемещение) и инструмента Measure (Линейка) (рис. 5.3).

Рис. 5.3. Инструмент Measure на палитре инструментов
Например, вы хотите скопировать объект в строго определенное место документа. Можно попытаться сделать это вручную, а можно вызвать окно Move (Перемещение), включить там опцию Preview (Просмотр) и добиться нужного результата подбором параметров сдвига, но есть более удобный способ.
Щелкните в нем на кнопке Сору (Копировать). Объект будет скопирован на новое место (рис. 5.4, б).
СОВЕТ
Если вы хотите не копировать, а просто переместить фигуру, после применения инструмента Measure (Линейка) достаточно нажать сочетание клавиш Ctrl+D.
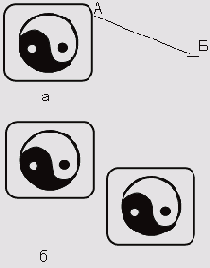
Рис. 5.4. Этапы копирования объекта с применением инструмента Measure
Наконец, следует упомянуть очень простой и быстрый способ скопировать объект на то же самое место — использование буфера обмена (Clipboard).
