Самоучитель Illustrator CS 2004
Использование пошагового перехода (бленда)
Пошаговый переход чаще всего называют блендом (от английского слова blend — смешивать, плавно переходить из одного в другое). Суть его состоит в том, что между двумя граничными фигурами создается несколько промежуточных, форма и цвет которых постепенно изменяется (рис. 5.18).
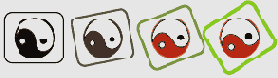
Рис. 5.18. Пример бленда
Бленд можно использовать для регулярного заполнения документа или его части объектами, у которых плавно изменяется какой-нибудь признак (цвет, размер, степень прозрачности и т. д.)
Рассмотрим, например, как с помощью пошагового перехода создать эффект «изогнутой перспективы» на странице буклета, листовки или веб-сайта.

Рис. 5.19. Копирование знаков по прямой
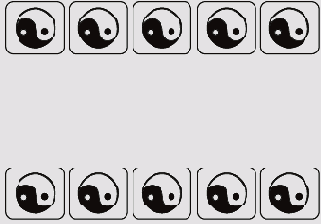
Рис. 5.20. Дублирование группы знаков
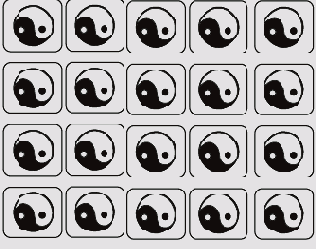
Рис. 5.21. Бленд между двумя группами знаков
СОВЕТ
Если созданный бленд слишком густой или редкий, выполните команду Object > Blend > Blend Options (Объект > Переход > Параметры перехода). Появится окно (рис. 5.22). Выберите в списке Spacing (Размещение) вариант Specified Steps (Количество шагов) и укажите меньшее или большее количество промежуточных объектов.
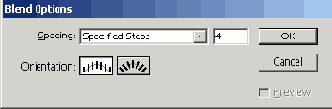
Рис. 5.22. Окно Blend Options
4. Результат получился слишком тривиальным. То же самое можно получить и более простыми способами. Но редактирование еще не завершено. Выделите всю верхнюю группу несколькими последовательными щелчками инструментом Direct Selection (Частичное выделение) &*". Измените ее цвет и размер. Соответствующим образом изменятся и все промежуточные объекты (рис. 5.23).
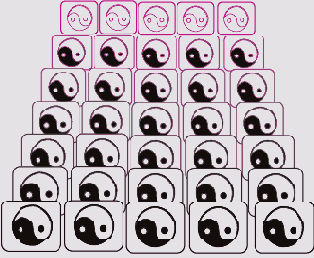
Рис. 5.23. Вид бленда после редактирования верхней группы объектов
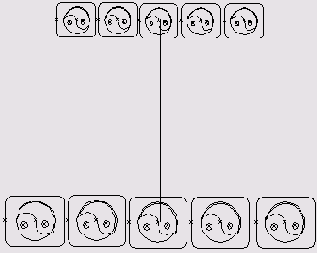
Рис. 5.24. Бленд в режиме просмотра View > Outline
6. Путь перехода можно редактировать так же, как и любой другой векторный контур. Немного искривив его, вы добьетесь поставленной цели (рис. 5.25).
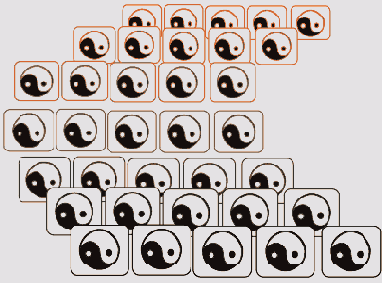
Рис. 5.25. Результат редактирования пути перехода бленда
Так заполняют большие фрагменты документа. Но с помощью бленда можно еще и выстраивать объекты вдоль любой линии.
2. Нарисуйте линию, вдоль которой вы хотите выстроить промежуточные объекты бленда (рис. 5.26, б).
3. Выделите бленд и нарисованную линию, после чего выполните команду Object > Blend > Replace Spine (Объект > Переход > Заменить путь перехода). Объекты перестроятся вдоль нового пути (рис. 5.26, в).
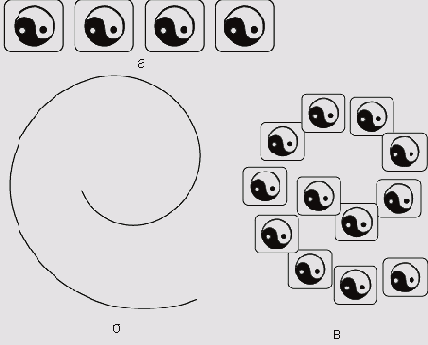
Рис. 5.26. Этапы создания пошагового перехода вдоль произвольного пути: а- создание бленда; б— рисование контура; в— перестройка бленда
