Самоучитель Illustrator CS 2004
Редактирование растрового изображения
Импортированный растровый объект обладает многими свойствами, которые характерны и для векторных объектов. Вы можете передвигать его, масштабировать, применять стандартные трансформации — Move (Движение), Rotate (Поворот), Reflect (Отражение), Scale (Масштабирование), подбирая тем самым оптимальные размеры и месторасположение.
Первое, что нам необходимо сделать, — это немного увеличить фотографию. Для этого выделите ее инструментом Selection (Выделение) («горячая» клавиша V), затем простым перетаскиванием мыши увеличьте до нужного размера.
Можно также воспользоваться инструментом Scale (Масштабирование) (S). Мы вызвали его диалоговое окно, нажав клавишу Enter (рис. 7.5).
Мы увеличили фотографию на 150%.
Обратите внимание на то, что масштабирование в Illustrator имеет свои особенности. В отличие от Photoshop или любого другого растрового редактора, в Illustrator
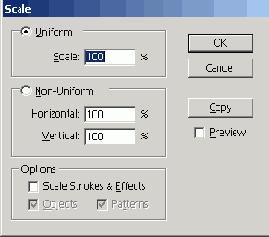
Рис. 7.5. Диалоговое окно инструмента Scale
точечные изображения не подвергаются интерполяции. Изображение увеличится не за счет изменения количества образующих его пикселов, а за счет уменьшения разрешения, то есть количества пикселов на единицу длины. При большом масштабировании это грозит потерей качества, проявлением пикселизации1 и некоторыми другими неприятностями.
Эта особенность вынуждает изначально определять нужный размер растровых изображений и задавать его в каком-нибудь точечном редакторе, лучше всего в Photoshop. Аналогичным способом можно производить и другие преобразования.
Мы готовим листовку с перспективой ее последующей печати, поэтому лучше сразу перевести растровое изображение в режим CMYK (все первоначальные варианты заказчика были предоставлены в режиме RGB), чтобы оценить результат и не столкнуться с неприятными неожиданностями в конце работы.
В Illustrator есть возможность менять цветовой режим растровых вставок. Не путайте эту возможность с изменением цветового режима всего документа, реализуемого командой File > Document Color Mode (Файл > Цветовая модель документа). В данном случае речь идет только об одном объекте. Однако следует учитывать цветовой режим документа. Если он задан как CMYK, опция перевода в RGB будет неактивна, и наоборот.
Как это ни странно, но необходимые для этого команды находятся в меню Filter (Фильтр), а именно в разделе Colors (Цвета). Это три команды:
После выбора цветового режима следует привести фотографию к фоновому изображению. Здесь можно делать все, что позволяет фантазия, а помогут нам в этом фильтры.
1 Дефект изображения, при котором пикселы отчетливо видны невооруженным глазом. — Примеч. ред.
