Самоучитель Illustrator CS 2004
Сложные случаи печати. Ручная настройка
Профессионалы, которые занимаются векторной компьютерной графикой много лет, могут порассказать немало случаев, когда внешне безупречный документ при печати начинает вести себя непредсказуемо. То текст полностью исчезает, то геометрические размеры оказываются слишком большими, то вообще появляется необъяснимое сообщение об ошибке печати. В Illustrator полностью исключить такие ситуации невозможно, даже с учетом возросших возможностей окна Print (Печать), но несколько простых правил помогут практически избежать риска ошибки.
Итак, если вы хотите обеспечить себе печать без проблем, сохраните готовый документ под новым именем (мало ли что) и проделайте следующие операции.
Шрифты — в кривые
Самый лучший способ решить проблемы с печатью текста — это избавиться от него, то есть не удалить, а превратить его в графические объекты. Делается это в два этапа. Сначала выделите все объекты (Ctrl+A), а затем превратите текст в кривые (Shift+Ctrl+O).
Полупрозрачность и градиенты — в растр
Да, растровые изображения, в отличие от полупрозрачных векторных,' на печать выводятся всегда, хотя и очень долго. Здесь важно правильно подобрать параметры растрирования. Слишком высокое разрешение даст отличное качество, но значительно увеличит размер файла. Слишком низкое испортит внешний вид. Как правило, каждый объект с полупрозрачностью приходится обрабатывать отдельно. Это же относится и к градиентам, особенно градиентным сеткам.
Для растрирования лучше всего использовать специальную команду Object > Flatten Transparency (Объект > Преобразовать прозрачность) (рис. 11.8).
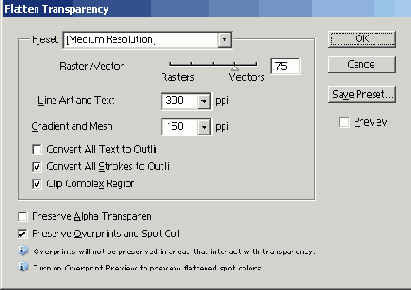
Рис. 11.8. Окно Flatten Transparency
Чтобы овладеть искусством преобразования в растр, активизируйте опцию Preview (Просмотр) и поэкспериментируйте с настройками окна. Ползунок Raster/Vector Balance (Баланс растр/вектор) позволит определить, какая часть векторных объектов будет растрирована. Разрешение итоговых растровых изображений устанавливается в Line Art and Text Resolution (Разрешение растрирования векторных и текстовых объектов) и Gradient and Mesh Resolution (Разрешение растрирования градиентов и градиентных сеток).
Как видите, в нашем случае остался один полупрозрачный объект, пункт Transparent Objects (Полупрозрачные объекты), и один текстовый — Fonts (Шрифты). Почему это произошло? Возможно, какие-то объекты были зафиксированы командой подменю Object > Lock (Объект > Запереть). В таком случае следует выполнить Object > Unlock All (Объект > Освободить все). А возможно, часть проблемных объектов расположена на запертых или невидимых слоях. Чтобы избежать этого, вызовите палитру Layers (Слои) и выберите в ее меню команды Unlock All Layers (Освободить все слои) и Show All Layers (Показать все слои) (рис. 11.11).
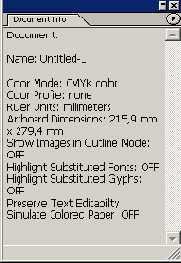
Рис. 11.10. Палитра Document Info
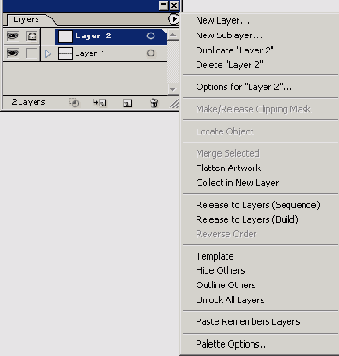
Рис. 11.11. Палитра Layers и ее меню
После того как все слои и объекты стали доступны для редактирования, повторите необходимые подготовительные процедуры. Вот теперь риск сбоя при печати сведен к минимальному.
И последнее: здесь приведены только основные приемы профилактики ошибок. Некоторые тонкости авторы опустили сознательно. Кое-что просто невозможно подогнать под схему. Например, если после всех ваших действий документ превратился в набор растровых объектов, стоит подумать о том, чтобы экспортировать его в TIFF и печатать из Photoshop либо программы верстки. А если среди растровых изображений затесалась строка текста? Что делать? Окончательного рецепта вам никто не даст. Каждый раз придется действовать по обстановке.
Одно авторы могут обещать с уверенностью: чем больше бумаги или пленки вы испортите при выводе на печать, тем больше накопите бесценного опыта. Главное, чтобы урок шел впрок. Глуп не тот, кто совершает ошибки, а тот, кто их повторяет.
