Самоучитель Illustrator CS 2004
В каком формате сохранить
Adobe Illustrator — формат «для себя»
По умолчанию документ Illustrator сохраняется в его «родном» формате, который так и называется: Adobe Illustrator (расширение файла — AI) и является одним из вариантов языка PostScript. Пока вы — единственный человек, работающий с данным документом, этот формат является оптимальным — в нем сохраняются все эффекты и самые сложные типы объектов, которые есть в файле. Настроек сохранения очень мало (рис. 12.1).
Главная настройка здесь — Create PDF Compatible File (Создавать PDF-совместимый файл). Если она включена, документ можно будет открыть в одной из программ, «понимающих» формат PDF: Adobe Acrobat, CorelDRAW (посредством импорта) и... Adobe Illustrator. А именно Illustrator ранних версий. Программа предупредит о том, что при открытии файла могут возникнуть проблемы, но, скорее всего, откроет и поймет все правильно. Во всяком случае, Illustrator 10 почти всегда корректно читает документы Illustrator CS. Но если вы собираетесь пользоваться только CS-версией пакета и только на своем компьютере, то можете выбирать любые настройки сохранения — все будет в порядке.
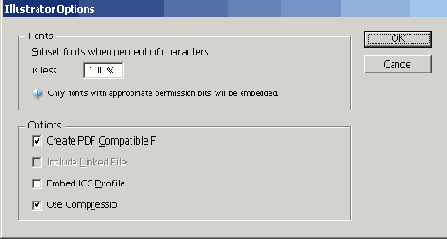
Рис. 12.1. Настройки сохранения файла в формате Adobe Illustrator
Будьте внимательны, если вы готовите документ, с которым будут далее работать другие люди. Например, рисуете иллюстрацию, которая войдет в книгу или рекламный буклет. Авторам известны всего два пакета верстки, которые всегда правильно интерпретируют формат Adobe Illustrator — Adobe PageMaker (версия не ниже 6.5) и Adobe InDesign (желательно CS). Во всех остальных случаев придется использовать еще один «диалект» PostScript — EPS (Encapsulated PostScript).
EPS — формат «для посторонних»
EPS изначально задумывался как «эсперанто» в мире настольных издательских систем. И эта идея полностью себя оправдала. Приведем показательный пример. Допустим, вы верстаете книгу в Corel Ventura, а иллюстрации к ней готовите в векторном редакторе CorelDRAW. Вопрос: в каком формате нужно сохранить рисунки, чтобы они корректно вставлялись в Ventura? Думаете, в CorelDRAW? Как бы не так — в формате EPS!
Поэтому, если вы собираетесь отдавать результат своей работы в чужие руки, но не совсем точно представляете себе, какими программами будут пользоваться, смело выбирайте в окне сохранения формат EPS. Его настройки (рис. 12.2) несколько сложнее, чем для формата Adobe Illustrator, но разобраться в них довольно просто.
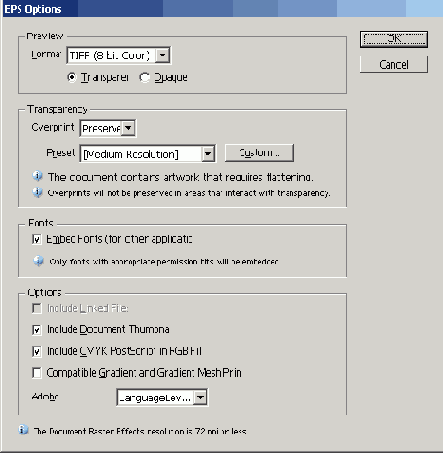
Рис. 12.2. Окно настроек формата EPS
СОВЕТ
Если вы уверены, что текст в дальнейшем редактироваться не будет, лучше всего перед сохранением преобразовать его в кривые командой Туре > Create Outlines (Текст > Преобразовать в кривые). Так вы соблюдете авторские права создателей гарнитуры, и избежите ошибок, возникающих из-за некачественно разработанного шрифта.
Наконец, в группе Options (Настройки) собраны все прочие параметры сохранения EPS-файла. Обратите внимание на список Adobe PostScript, в котором необходимо выбрать версию языка PostScript. Как правило, следует использовать Language Level 2. Интересную возможность предоставляет опция Include Document Thumbnail (Включать миниатюру документа). В отличие от «превьюшки», описанной выше, миниатюра отображается не в программах верстки, а в Проводнике при режимах просмотра Эскизы страниц или Значки. Это может существенно облегчить поиск нужного файла.
Вот и все, что нужно знать на первых порах о сохранении документа в формате EPS — самом популярном варианте PostScript.
PDF — для Web и полиграфии
Есть еще один важный, хотя и малораспространенный, способ записи файла в Illustrator — сохранение в формате PDF. Когда-то этот формат был разработан
Adobe Systems в качестве платформно- независимого для корректной передачи документов с Macintosh на PC и обратно. С каждым годом его популярность увеличивается, и сегодня PDF с удовольствием используют специалисты как обычных, так и веб-издательств. Связано это с его чрезвычайной простотой, компактностью и возможностью отображать сложный документ одинаково на любой платформе и на любом компьютере.
Тем не менее, в большинстве случаев пользователи предпочитают EPS. Поэтому авторы не считают необходимым подробно рассматривать процесс сохранения в PDF. Подробное описание PDF-настроек можно найти, например, в нашей книге «Adobe Illustrator CS в теории и на практике» (это описание занимает там почти десяток страниц). Здесь мы остановимся только на некоторых интересных и полезных параметрах сохранения.
Как и окно Print (Печать), окно Adobe PDF Options (Настройки формата Adobe PDF) состоит из нескольких вариантов. Первый называется General (Общие) (рис. 12.3).
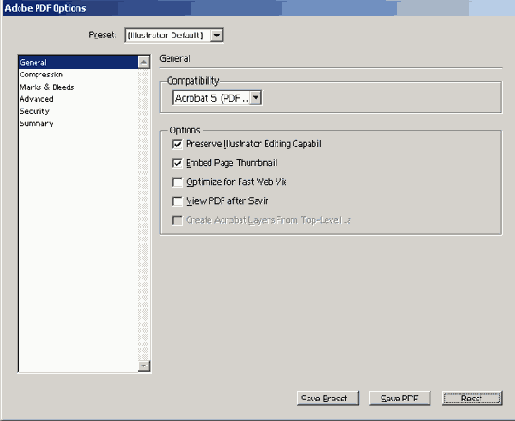
Рис. 12.3. Окно Adobe PDF Options
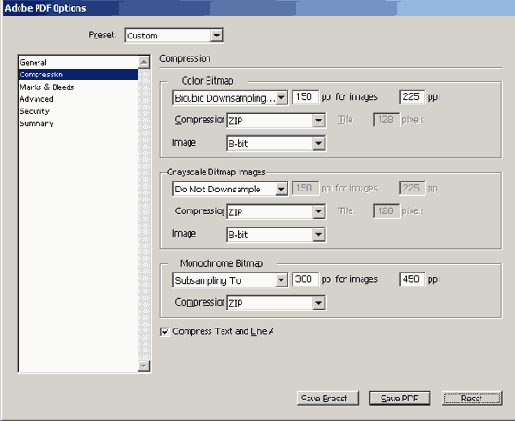
Рис. 12.4. Окно Adobe PDF Options
Если вы готовите документ к полиграфической печати, авторы рекомендуют полностью отказаться от компрессии данных. Для этого в списках Color Bitmap (Цветные растровые изображения), Grayscale Bitmap Images (Растровые изображения в градациях серого) и Monochrome Bitmap (Монохромные растровые изображения) выберите пункт Do not Downsample (He усреднять), а в списках Compression (Сжатие) — пункт None (Отсутствует). Все равно передавать работу в сервисный центр вы будете на компакт-диске или магнитооптическом диске, так что размер для вас особого значения иметь не будет, а потерять качество при компрессии очень легко.
Если же вы готовите веб-документ, можете поэкспериментировать с настройками.
СОВЕТ
Наилучшее сжатие с наименьшими потерями качества получается, если в списках Color Bitmap (Цветные растровые изображения), Grayscale Bitmap Images (Растровые изображения в градациях серого) и Monochrome Bitmap (Монохромные растровые изображения) выбрать Bicubic Downsampling (Бикубическое сжатие). Способ компрессии — JPEG (для цветных и серых изображений) и ZIP (для черно-белых).
Все прочие варианты окна Adobe PDF Options (Настройки формата Adobe PDF) подробно рассматривать не будем, просто перечислим их с кратким описанием:
При сохранении в PDF можно настроить множество параметров, но именно это может смутить начинающего пользователя. Экспериментируйте, варьируйте параметры сохранения и проверяйте результат! Очень вероятна ситуация, при которой PDF может оказаться единственным приемлемым форматом. Например, если заказчик просит прислать разработанный вами документ по электронной почте. Какой формат подойдет? Adobe Illustrator? Вряд ли у заказчика он установлен. EPS? Для его просмотра, скорее всего, будет использован CorelDRAW, который может по-своему воспроизвести плод ваших трудов на экране. Да и CorelDRAW имеется далеко не у каждого. TIFF? Для его просмотра достаточно ACDSee, но мелкие детали и шрифты будут выглядеть не слишком привлекательно. А если использовать высокое разрешение, размер файла может превысить все разумные пределы.
В этом случае пригодится PDF. Для его просмотра нужен только Acrobat Reader, который за пятнадцать минут скачивается с сайта www.adobe.com. Размер файла (особенно если воспользоваться компрессией) будет невелик, и все детали документа сохранятся.
Словом, присмотритесь к PDF повнимательнее, немного покопайтесь в настройках — и вам не придется жалеть о потерянном времени.
